Programas de aplicación: Outlook Express.
|
Manual de MS Outlook Express. Email. Correo Electrónico. Bandeja de Entrada. Borrador. Papelera. Firma digital.
Agregado: 06 de SEPTIEMBRE de 2003 (Por Michel Mosse) | Palabras: 3193 | Votar | Sin Votos | Sin comentarios | Agregar Comentario
Categoría: Apuntes y Monografías > Computación > Varios >
Material educativo de Alipso relacionado con Programas aplicación Outlook Express
Enlaces externos relacionados con Programas aplicación Outlook Express
¿ Cómo localizo la dirección de correo electrónico de alguien?
![]() � Preguntele! O bien cuando le envíen correo, mire
la dirección "De:". A menudo, las direcciones de correo electrónico
(e-mail) aparecen en las páginas web.
� Preguntele! O bien cuando le envíen correo, mire
la dirección "De:". A menudo, las direcciones de correo electrónico
(e-mail) aparecen en las páginas web.
¿ Puedo tener problemas con el correo Electrónico?
SI. Algunas formas son acoso, envíos de correo no deseado y masivo, correo encadenado, fraude y tergiversación, y "engaños" (falsificar un mensaje para que parezca que procede de otro usuario)
 Cuando lea un E-mail tenga la precaución de borrarlo
o almacenarlo en alguna carpeta o disquete, después de leído. No es aconsejable que su mensaje este a la
vista de cualquier persona. Si cuenta con un computador de uso personal,
colóquele clave. Es recomendable que cambie su password o clave constantemente.
Trate de verificar la existencia de virus en los archivos adjuntos que le
envían.
Cuando lea un E-mail tenga la precaución de borrarlo
o almacenarlo en alguna carpeta o disquete, después de leído. No es aconsejable que su mensaje este a la
vista de cualquier persona. Si cuenta con un computador de uso personal,
colóquele clave. Es recomendable que cambie su password o clave constantemente.
Trate de verificar la existencia de virus en los archivos adjuntos que le
envían.
El correo es personal. No preste su E-mail
 No diga la clave a cualquier persona
No diga la clave a cualquier persona
No deje abierto Outlook con mensajes, si es que va a salir de su puesto de trabajo.
Para iniciar el Correo Electrónico
1.- Cargue Outlook Express
2.- Haga click en botón de enviar y recibir ( F5 )
3.- Lea los posibles mensajes recibidos
4.- Redacte el mensaje a
enviar
Ventana de Inicio de Correo Electrónico
Esta ventana se abrirá al cargar el outlook en su computadora.




Archivo Menú en el cual se trabaja
con lo referente a guardar mensajes y creación de carpetas.
![]()
Antes de proceder a cualquier operación elija el mensaje con el cual va a trabajar.
ABRIR
Abrirá una nueva ventana para la visualización del correo.
GUARDAR COMO
Permite archivar el correo en algún lugar a establecer (Carpeta o Diskette )
GUARDAR DATOS ADJUNTOS
Permite grabar el archivo que esta adjunto en el mensaje.
GUARDAR COMO MENSAJE HTML
Permite grabar el correo como una página web.

CARPETA ( Trabajar con carpetas )
Carpeta Nueva
1. Marque el lugar a crear su carpeta
2. Vaya a ARCHIVO y elija Carpeta
3. Digite el nombre de la carpeta a crear
4. De Click en Aceptar
Cambiar Nombre
1. Ubíquese con el Mouse en la carpeta a cambiar el nombre
2. Vaya a ARCHIVO y elija Carpeta
3. Marque cambiar nombre
4. Digite el nombre de la carpeta
5. De click en aceptar
Mover a
1. Seleccione la carpeta a mover
2. Vaya a ARCHIVO y elija Carpeta
3. Elija mover a
4. Seleccione el lugar a mover su carpeta
5. De click en aceptar
Eliminar
1. Seleccione la carpeta a eliminar ( de Supr para eliminar }
2. Vaya a ARCHIVO y elija Carpeta
3. Elija eliminar
4. De click en aceptar si es que va a eliminar la carpeta
IMPORTAR
Podrá importar archivos de otros programas.
Libretas de Direcciones : Seleccione Lista a Importar.
Mensajes : Seleccione programa de correo de donde importara los mensajes
Configuración de cuenta : Podrá configurar su cuenta electrónica.
EXPORTAR
Podrá exportar libretas de direcciones y mensajes a otros programas
IMPRIMIR
Permite imprimir el mensaje seleccionado
PROPIEDADES
Mostrara datos del documento o carpeta seleccionada
CERRAR SESION
Cierra sesión de usuario de red
SALIR
Sale del programa Outlook
Edición � Menú en el cual se trabaja lo referente al tratamiento del texto
![]()
Antes de proceder a cualquier operación seleccione el texto con el cual va a trabajar.
COPIAR
�Copia un texto seleccionado en algún lugar a destinar
SELECCIONAR TODO
Seleccionar todo el texto para ser copiado en otro programa
ELIMINAR
Elimina el mensaje seleccionado
MOVER A CARPETA
Seleccionando el mensaje este podrá ser movido a la carpeta deseada
COPIAR A CARPETA
Seleccionando el mensaje este podrá ser copiado a una carpeta o diskette
MARCAR COMO LEIDO
Marcara el mensaje como leído y el icono de la carta se abrirá.
MARCAR TODO COMO LEIDO
Marcara todos los mensajes como leídos y abrirá el icono de la carta.
MARCAR COMO NO LEIDOS
Marcara el mensaje y cerrara el icono de la carta
ENCONTRAR USUARIOS
Podrá buscar direcciones de usuarios en sus libretas de direcciones
BUSCAR TEXTO
Podrá buscar una palabra especial en el mensaje
BUSCAR MENSAJE
Podrá buscar mensajes de persona en fechas anteriores
Ver Menú de visualización del contexto de Outlook
![]()
VISTA ACTUAL �
Vera los mensajes filtrados por - Todos los mensajes - Mensajes no leídos
SIGUIENTE
Podrá moverse entre los mensajes siguiente, anterior sin leer, siguiente carpeta
COLUMNAS
Podrá personalizar las columnas de visualización, deberá agregar los elementos a visualizar
ORDENAR POR
Ordenará sus mensajes por distintas categorías : Prioridad, asuntos, etc.
FUENTES
Cambiará el tipo de fuente de la letra
IDIOMA
Seleccionara el tipo de idioma
BARRA DE HERRAMIENTAS
Visualizará la barra de herramientas (No es recomendable desactivarla)
BARRA DE ESTADO �
Visualizará el estado en que proceso se encuentra el programa
DISTRIBUCION
Personalizará su programa de correo, la barra de herramientas y el panel.
ACTUALIZAR
Actualizará los mensajes recibidos y enviados
Ir a Menú de posicionamiento en carpetas y páginas Web
![]()
SUBIR UN NIVEL
Subirá a la carpeta siguiente o a un nivel superior
IR A CARPETA
Irá a la carpeta deseada
PAGINA PRINCIPAL
Lo enviará a la página predeterminada de Internet en este caso www.ust.cl
BUSCAR EN EL WEB
Lo enviará a los motores de búsqueda de Internet
LO MEJOR DEL WEB
Lo enviará a paginas de web
BANDEJA DE ENTRADA
Mostrará la bandeja de entrada
NOTICIAS
Sitios de noticias. Servicio no activado por el momento
Herramientas
![]()
ENVIAR
Enviara su mensaje de la bandeja de entrada.
ENVIAR Y RECIBIR
Enviara sus elementos de la bandeja de entrada y buscara posibles mensajes nuevos
DESCARGAR TODO
Bajara todos sus mensajes recibidos
LIBRETA DE DIRECCIONES
Tendrá la posibilidad de crear una libreta con las direcciones electrónicas que utiliza frecuentemente. (Utilícela para crear grupos, al principio será tedioso, pero ahorrara tiempo y recursos en un tiempo futuro.)
ASISTENTE PARA LA BANDEJA DE ENTRADA
Podrá seleccionar sus mensajes con condiciones especiales y moverlos a carpetas personalizadas (Si condiciona sus mensajes, podrá dirigirlos a carpetas personalizadas.)
CUENTAS
Creara mas de una cuenta para su correo ( Si tiene mas de una cuenta )
MATERIAL DE PAPELERIA
Dará formato a sus mensajes
OPCIONES
Personalizará la llegada de mensajes, eliminar mensajes con tiempo, etc.
Redacción
![]()
MENSAJE NUEVO
Abrirá una ventana nueva, en donde Ud. creara sus mensajes
MENSAJE NUEVO USANDO
Elegirá un material de papelería para personalizar sus mensajes
RESPONDER A AUTOR
Responderá al autor del mensaje en donde se abrirá otra ventana, con el mensaje del autor, un signo mayor reverenciando al texto que fue enviado
RESPONDER A TODOS
Responderá con un mensaje estándar a todos los autores de mensajes
REENVIAR
Reenviara sus mensajes
REENVIAR COMO DATOS ADJUNTOS
Podrá redactar un mensaje y adjuntar otro.
Mensaje Nuevo ( Ventana )
Haga click en el botón de mensaje nuevo. A continuación verá la ventana de Mensaje Nuevo, en donde puede proceder a redactar su mensaje, tenga en cuenta que los pasos básicos para enviar un E-mail son :
1. Escribir la dirección del destinatario ( Asegúrese de escribirla correctamente )
2. Escribir el tema o asunto de su E-mail (Sea breve y coloque lo referente al tema, no algo ambiguo, ya que esto, hará que su mensaje sea leído respecto a la prioridad que se le de)
3. Redactar el mensaje ( Puede escribir una breve introducción y anexar documentos, planillas, fotos, etc. )
4. Enviar el Mensaje ( Hacer click en botón de Enviar )




Podemos distinguir claramente 3 partes en la creación de un E-mail.
1. Lo referente a los datos del destinatario(s)
2. El texto o cuerpo del mensaje
3. El Archivo adjunto, el cual basa su estructura en documentos ya creados.
Archivo
![]()
MENSAJE NUEVO USANDO
Cuando existen mas cuentas establecidas se utiliza
ENVIAR MAS TARDE USANDO
Cuando existen mas cuentas establecidas se utiliza
GUARDAR
Almacena en el Borrador y queda como mensaje en espera
GUARDAR COMO
Almacenar mensaje o correo en una carpeta o diskette a elegir
COPIAR A CARPETAS
Elegir mensaje y enviar a carpeta
PROPIEDADES
Mostrara datos del archivo respectivo como medio de información
CERRAR
Cerrara ventana
Edición �( para trabajar con texto en el mensaje )
![]()
DESHACER : Deshará cualquier operación hecha anteriormente
REHACER : Volverá hacer lo deshecho
CORTAR : Cortara el texto seleccionado
COPIAR : Copiara el texto seleccionado
PEGAR : Pegara el texto seleccionado
SELECCIONAR TODO : Seleccionara todo el texto
Ver ( Para visualización de la barra seleccione la que guste tener )
![]()
BARRA DE HERRAMIENTAS
BARRA DE FORMATO
BARRA DE ESTADO
Insertar
ARCHIVO ADJUNTO
Adjuntara algún documento, planilla, foto, etc. a su mensaje
TEXTO DE ARCHIVO
Adjuntara un texto plano ( solo texto)
LINEA HORIZONTAL :
Agregara una línea a su mensaje
IMAGEN
Insertara una imagen a su mensaje
Formato
![]()
ESTILO
Dará formato a su mensaje, con encabezados, párrafos, etc.
FUENTE
Cambiará la fuente del tipo de texto
ALINEAR
Alineara el texto, imagen, dentro de su mensaje
NUMEROS
Antepondrá números para los párrafos
VINETAS
Antepondrá viñetas para los párrafos
AUMENTAR SANGRIA
Aumentara la sangría de los párrafos
REDUCIR SANGRIA
Reducirá la sangría de los párrafos
FONDO
Elegirá el fondo para su mensaje, con imagen y color
IDIOMA
Elegirá idioma a elegir
TEXTO ENRIQUECIDO HTML
Sirve para la creación de vínculos a otros mensajes o paginas web.
TEXTO SIN FORMATO
Dará formato a su mensaje con solo texto
APLICAR MATERIAL DE PAPELERIA
Aplicara fondos, color, etc.
Herramientas
![]()
ORTOGRAFIA
Chequear faltas de ortografía
COMPROBAR NOMBRE
Comprobara nombre de destinatario
SELECCIONAR DESTINATARIOS
Seleccionara las direcciones a quien enviar los mensajes
ESTABLECER PRIORIDAD
Alta, normal, baja, mostrara un logo en la parte superior derecha.
CIFRAR
Para cifrar o esconder mensajes
FIRMAR DIGITALMENTE
Establecerá su firma electrónica

Lo grato, es que no existe una sola manera de efectuar un proceso, puede ejecutar un comando desde el menú, dar click en el botón respectivo, o activar con el botón derecho del Mouse mas opciones a realizar.
Intente de todas las maneras, hasta que encuentre la que más le adecue. No olvide, Outlook es solo una herramienta que debe funcionar en su beneficio.
Cuál es la finalidad de una libreta de Direcciones ?
 Mantener un listado de grupos de personas
catalogados por algo en común, Por ejemplo :
Mantener un listado de grupos de personas
catalogados por algo en común, Por ejemplo :
Grupo : Profesores Diurnos
 Contacto : Juan Perez jperez@ust.cl
Contacto : Juan Perez jperez@ust.cl
Camila Soto csoto@ust.cl
Pedro Castro pcastro@ust.cl
En la Fig. 1. aparece la pantalla de inicio de Outlook Express.
Cree una libreta. De click en el botón de libretas de direcciones.

 En la Fig. 2. aparece la pantalla
En la Fig. 2. aparece la pantalla
de libretas de direcciones, donde podemos visualizar los botones de :
Nuevo contacto: Crea una tarjeta electrónica. Nuevo Grupo : Crea un grupo de direcciones. Propiedades : Establece los datos Personales. Eliminar : Elimina un contacto.
Buscar : Busca datos de personas
Pasos para la creación
a) De click en el botón de Nuevo contacto, si es que desea crear una sola dirección. Ingrese los datos de la persona. Fig. 5
b)
 De click en el
botón de Nuevo grupo Fig. 2, si es que
desea crear un conjunto de direcciones, se le recomienda crear grupos, ya que
después puede elegir a un contacto especifico.
De click en el
botón de Nuevo grupo Fig. 2, si es que
desea crear un conjunto de direcciones, se le recomienda crear grupos, ya que
después puede elegir a un contacto especifico.
En la Fig. 3 aparece la pantalla de l nuevo grupo a establecer, donde Ud. Debe :
1. Nombre del grupo.
2. Dar click en Nuevo contacto, para la creación de ese contacto.
3. Seleccionar Miembros, cuando ya los tiene ingresados.
4. Quitar contactos.
5. Establecer Propiedades
Personal
Fig.4 Cuadro de dialogo en donde podrá ingresar los datos de su contacto.
a) Primer Nombre
b) Segundo Nombre
c) Apellido
d) Sobrenombre
e) Mostrar (aparecerá instantáneamente)
f) Dirección electrónica
• De click en agregar luego de ingresar los datos que desea tener.
• De click en domicilio, negocios, otros, conferencia, identificadores digitales, si es que desea ingresar esos datos.
•
 De click en Aceptar si es que desea salir del ingreso del contacto.
De click en Aceptar si es que desea salir del ingreso del contacto.


Domicilio
Fig. 5 Datos referentes al domicilio de la persona, dirección, teléfono, fax, ciudad,etc.
Puede direccionar una página Web de la persona en cuestión. De click en aceptar, si es que desea salir del ingreso del nuevo contacto.


Negocios
Fig. 6 Anote los datos referentes al trabajo de su contacto.
Compañía, dirección de la compañía, puesto, departamento, etc.
Puede direccionar una página Web de la persona en cuestión. De click en aceptar, si es que desea salir del ingreso del nuevo contacto.
Uso de la Libreta de Direcciones
Terminada su libreta, esta deberá ser la apariencia de ella.

Fig. 7 Los grupos se verán con los iconos de personas, y los contactos con iconos de tarjetas.
![]() El grupo
Directores, quedo integrado por los distintos directores de carreras de la
Universidad, seleccione un miembro con el Mouse y luego de click al botón
propiedades, en el cual podrá cambiar los datos existentes de ese contacto
seleccionado.
El grupo
Directores, quedo integrado por los distintos directores de carreras de la
Universidad, seleccione un miembro con el Mouse y luego de click al botón
propiedades, en el cual podrá cambiar los datos existentes de ese contacto
seleccionado.

Grupo
Fig. 8 Con el Mouse seleccione un contacto, de click en el botón propiedades y cambie los datos referentes a su contacto.

 Redacción de Mensaje a un Grupo
Redacción de Mensaje a un Grupo
 Fig. 9 Para redactar un mensaje y destinarlo a un
grupo, de click en el botón Redactar mensaje
Fig. 9 Para redactar un mensaje y destinarlo a un
grupo, de click en el botón Redactar mensaje


Fig. 10 De click en el botón de direcciones, el cual se caracteriza por poseer un icono que asemeja a un libro abierto.
 Para la selección del grupo. Fig. 11
Para la selección del grupo. Fig. 11
1.
![]() Seleccione el grupo de destino. Marque con el
Mouse el grupo, luego haga click en botón Para->.
Este será su destino. En el ejemplo, el grupo de Comercial.
Seleccione el grupo de destino. Marque con el
Mouse el grupo, luego haga click en botón Para->.
Este será su destino. En el ejemplo, el grupo de Comercial.
2.
![]() Seleccione el grupo quien recibirá una copia,
marque con el Mouse el grupo, luego haga click en botón CC->. Este será su
destino de copia. En el ejemplo será para el grupo de Directores.
Seleccione el grupo quien recibirá una copia,
marque con el Mouse el grupo, luego haga click en botón CC->. Este será su
destino de copia. En el ejemplo será para el grupo de Directores.
3.
![]() Seleccione el destinatario de la copia
Confidencial, marque con el Mouse el grupo, luego haga click en botón Cco->. Este será su destino de copia
confidencial. En el ejemplo será a una persona especifica, no a un grupo.
Seleccione el destinatario de la copia
Confidencial, marque con el Mouse el grupo, luego haga click en botón Cco->. Este será su destino de copia
confidencial. En el ejemplo será a una persona especifica, no a un grupo.
4. ![]() Puede cambiar las propiedades, de click en el
botón Propiedades
Puede cambiar las propiedades, de click en el
botón Propiedades
5. Finalizado el proceso de elección de destinatarios de click en aceptar.
 Fig. 12 En mensaje nuevo aparecerán los destinatarios
elegidos
Fig. 12 En mensaje nuevo aparecerán los destinatarios
elegidos
El mensaje será recibido por el grupo comercial, la copia la recibirá el grupo directores, y la copia confidencial será destinada a Eduardo fuenzalida.
Ahora debe especificar el asunto y proceder a redactar el mensaje.
Fin al proceso de creación de una Libreta.
![]()
Adjuntar Archivos de otros programas

![]() Fig. 13 Adjuntar es insertar algún documento "Existente" a nuestro mensaje, con lo
cual podríamos enviar cierta cantidad de documentos de varios tipos, y el
destinatario podrá trabajar sobre ellos.
Fig. 13 Adjuntar es insertar algún documento "Existente" a nuestro mensaje, con lo
cual podríamos enviar cierta cantidad de documentos de varios tipos, y el
destinatario podrá trabajar sobre ellos.
1. Para adjuntar un archivo, de click en el Icono que asemeja a un clip.
2. A continuación seleccione un documento de una carpeta a su elección, y de click en botón de adjuntar.
3. Inserte los archivos que crea que son necesarios, no olvide que, mientras mayor sea la cantidad de archivos adjuntos, el envió como el recibo traerá como consecuencia una descarga del mensaje mucho más lenta que si fuese solo un mensaje simple.
�
![]()
Fig. 14 En la figura se ven los iconos de los documentos Adjuntados al mensaje.

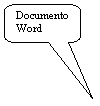
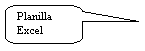



Nota : las imágenes son las que contienen mas peso, en kilobytes, si envía una imagen demorara mas que un documento simple sin formato (Archivo de texto).
Fin al proceso de Adjuntar un archivo a un mensaje.
Trabajo realizado por:
Javier Serrano
anacronico@hotmail.com
Comentarios de los usuarios
Agregar un comentario:
Aún no hay comentarios para este recurso.
Monografias, Exámenes, Universidades, Terciarios, Carreras, Cursos, Donde Estudiar, Que Estudiar y más: Desde 1999 brindamos a los estudiantes y docentes un lugar para publicar contenido educativo y nutrirse del conocimiento.
Contacto »






